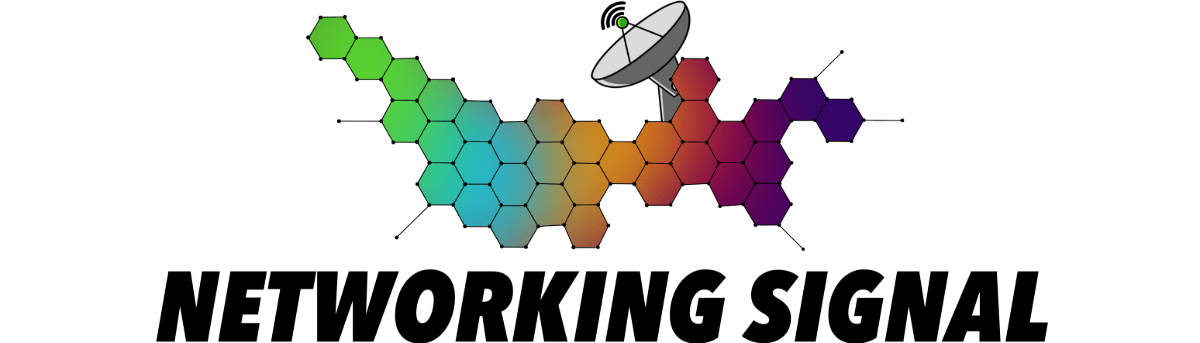Do you want to share files between two devices without fuss? The solution is FTP (File Transfer Protocol). FTP is an effective way to share files with your colleagues, upload them to a website, or transfer them between two computers.
This guide discusses FTP and Mac’s top five FTP clients in 2024 and beyond.
What exactly is FTP?
FTP is a standard protocol for transferring files from one host to another over the Internet or other TCP-based networks. It is used regularly to upload, download, and manage content on the computer.
In simple words, FTP lets you share files between two devices where one might be a personal computer with an FTP client installed, and the other is an FTP server. If you upload files, you transfer data from your device to the FTP server. If you are downloading content, the FTP server is sending content to your device.
The process may seem complicated, but using FTP on a MacBook is pretty simple. There are even built-in tools to help you out. For instance, you can open FTP in Safari if you need to provide files over the Internet. You can put the files in an FTP site so people can access the files using a web browser like Safari or FTP program.
Open Safari > type the address for an FTP site in the address bar > type the username and password if you have an account on the FTP site you are visiting > right-click on the file link and click download to save it on your computer.
Best FTP clients for Mac
As mentioned above, Macs have an in-built FTP server that users can use to allow others to access specific documents and files. You can use FTP on your Mac by clicking the Apple menu > System Preferences/Settings > General > Sharing > clicking the “i” icon to select whether to allow access to all users or a selected few.
Then, you can connect to an FTP server from your Mac by clicking on the Finder in the Dock > choosing the Go menu > clicking on Connect to Server > typing the server address in the text box > pressing Connect > entering your username and password if prompted.
Look Here:
However, connecting to an FTP server from Finder means copying files to and from it. But you cannot compare versions of files on the server, edit files on the server, etc. People prefer using dedicated FTP software; some are mentioned below.
1. Commander One
Commander One is an intuitive and user-friendly Mac FTP/SFTP/FTPS client. The software makes accessing an FTP server on a Mac quick and easy. Thanks to its advanced features, you can use Commander One to access, edit, copy, or delete files.
The built-in process manager lets users mount cloud drives or MTP devices, enable root cases, show hidden files, and more. The hotkeys are customizable, and the software includes advanced search features.
2. Cyberduck
Cyberduck is an open-source, free FTP software using an in-built file browser. Besides SFTP and FTP, the software can access Amazon S3, Google Drive, and other cloud services. The app is regularly updated with frequent bug fixes.
You can access the app from the command line and use it in Zsh scripts.
Look Here:
3. Transmit
Transmit is a reliable FTP client for Mac allowing users to upload, download, and manage files on several servers. The app has a powerful, user-friendly, and intuitive user interface.
The latest app version supports Dropbox, Google Drive, Rackspace, and Microsoft Azure while maintaining support for SFTP, FTP, S3, and WebDav.
Transmit uses multithreading technology, which has improved the upload and download speed.
4. FileZilla
FileZilla is a free FTP client focusing on FTPs, FTP, and SFTP servers. It is open-source software but gets the job done. However, the app’s true worth can be unlocked by upgrading to FileZilla Pro, and then you will get support for various protocols. Google Cloud Storage, Dropbox, Backblaze, and Amazon S3 are some cloud services supported by this software.
5. Viper FTP
Viper FTP is a nifty file manager for Mac. Its intuitive interface allows quick file transfers via SFTP, FTPS, and FTP. In addition, the software supports Google Drive, Amazon S3, WebDav, YouTube, and Dropbox.
The software includes batch upload, which means you can easily upload folders and files to multiple servers with just a click. You can even bookmark your work, personal or social download servers through FTP, edit files on a remote server, etc.
The Bottom Line
So, these are Mac’s top FTP clients. But the list doesn’t end here. CloudMounter, ForkLift, and CrossFTP are other FTP clients worth checking out.
Since users’ needs differ, it is difficult to say which software fits best. When deciding, keep versatility and broad functionality as the top considerations.
Do you use a third-party FTP client for Mac? Share your thoughts in the comments.