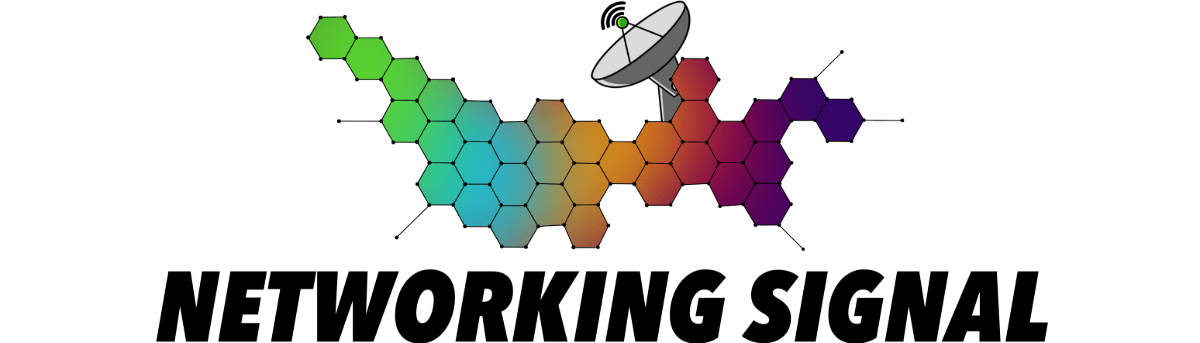Having your laptop repeatedly lose connection to Wi-Fi can be incredibly frustrating. You’re in the middle of an important video call for work and the call drops suddenly, interrupting the meeting.
You’re trying to send a time-sensitive email and it won’t go through because you’ve been disconnected from the network. Or you can’t load a website or app you need even though it was working fine just a minute ago.
A spotty, unreliable Wi-Fi connection severely disrupts productivity and wastes precious time. It interrupts your workflow and focuses, making it hard to get things done.
The constant disruption makes you lose track of what you are working on. Frustration builds when you can’t access the internet smoothly despite having high-speed broadband.
How Stable Wi-Fi Connection Impacts Your Productivity?
A stable, consistent Wi-Fi connection has become crucial for getting work done on a laptop these days.
Most common tasks require an internet connection – video conferencing on Zoom or Teams, accessing cloud-based software and apps like Office 365 or Gmail, connecting to company resources on a VPN, sharing large files online, live chatting with colleagues, etc.
Frequent disconnections mean you abruptly lose access to all these critical tools needed to do your job. A strong, steady Wi-Fi signal enables smooth, uninterrupted workflow so you can be productive.
Weak, unstable connections that drop constantly cost you time and impact your ability to work efficiently. Reliable Wi-Fi is essential for productivity in a connected world.
Look Here:
Why Does Your Laptop Keep Disconnecting from Wi-Fi?
Identifying Hardware Issues
Problems with your laptop’s internal network adapter or external Wi-Fi antenna can manifest as frequent connectivity issues.
Defective or loose network hardware like antenna cables, faulty Wi-Fi cards, or outdated network components prevents your laptop from maintaining a strong, consistent connection to the Wi-Fi router.
Deterioration of hardware from regular usage over time is a common cause of disrupted Wi-Fi signals. Physical damage to antennas or connectors results in a weakened signal.
Outdated Wi-Fi cards or adapters may not support modern Wi-Fi standards and speeds. Replacing faulty hardware is often needed to resolve these types of connection problems.
Examining Software and Driver Problems
Outdated, corrupted, or incompatible network drivers and software can also lead to your laptop’s Wi-Fi disconnecting frequently.
Network adapter drivers act as the interface between your laptop’s operating system and the physical Wi-Fi hardware.
If the drivers are outdated, buggy, or not designed for your specific hardware, they may not allow successful communication between your laptop and the router.
Software conflicts, incomplete installations, or incorrect configurations can also prevent steady Wi-Fi connectivity.
Keeping your network drivers and utility software updated is key to maintaining a stable connection. Driver incompatibilities are common after major Windows updates or upgrading your router.
Environmental Factors Affecting Wi-Fi Signal
Interference from Nearby Devices
Other wireless devices transmitting signals in your environment like cordless phones, baby monitors, microwaves, Bluetooth speakers, and gadgets can interfere with Wi-Fi signals.
Too many devices trying to connect to the same Wi-Fi channel or operating on close frequencies in your home degrades performance for all devices attempting to use Wi-Fi.
This wireless congestion leads to choppy, unstable connections, slower speeds, and lost signals as the devices compete and collide.
Minimizing interference by using 5GHz channels, adjusting channels, and separating devices can help boost Wi-Fi reliability.
Obstructions and Signal Range
Physical barriers and distance from the Wi-Fi router can also reduce signal strength between your laptop and the router.
Walls, floors, furniture, appliances, and other objects can partially or fully obstruct the Wi-Fi signal passing through your home, leading to intermittent or lost connections.
Similarly, trying to connect from the far edges or outside areas of your house strains the limits of your router’s effective range.
Moving your work area closer to the router or adding range extenders can help overcome these issues. Proper router placement is key for maximizing Wi-Fi reach.
Basic Troubleshooting Steps
Restarting Your Router and Laptop
The Power of a Simple Reboot
Restarting or power cycling your laptop and the router often solves many intermittent connectivity issues. This essentially resets all network components and allows fresh communication between devices once they power back on.
Turning devices off and on forces them to clear any software glitches, refresh network configurations, and re-establish connections.
Many minor issues caused by software conflicts, memory leaks, or temporary interferences are resolved by a quick reboot. Try this first before diving into more complex troubleshooting.
Ensuring Proper Router Configuration
When restarting your router, take the opportunity to check that all settings are configured optimally for your environment, devices, and internet speeds.
Log into your router’s admin interface and adjust settings like Wi-Fi broadcast channel, frequency band, security protocol, firewalls, and DHCP settings.
Tweaking these to match your specific home setup, laptop capabilities, and other connected devices can improve overall Wi-Fi stability.
For example, switching from a crowded 2.4GHz channel to a clearer 5GHz channel may provide more reliable connectivity.
Updating Wi-Fi Drivers
Why Outdated Drivers Can Cause Issues?
If your laptop’s network adapter drivers are outdated or generic, they may not work properly with newer routers, Wi-Fi standards, Windows updates, or hardware.
This version incompatibility manifests as intermittent connectivity, slower speeds, and connectivity problems.
Keeping your Wi-Fi and network drivers regularly updated ensures maximum compatibility with your adapter hardware, router model, and operating system. Updated drivers optimize performance and reliability.
How to Easily Update Your Wi-Fi Drivers?
Updating network drivers on your Windows laptop is quick and simple:
- Open Device Manager by searching for it or clicking start menu > Control Panel > Hardware and Sound > Device Manager
- Expand the “Network adapters” section
- Right-click on your Wi-Fi adapter and select “Update driver”
- Choose to automatically search for updated driver software online
Windows will install the latest compatible driver from the computer manufacturer. Alternatively, you can visit your laptop brand’s support website and manually download the newest network adapter drivers.
Follow the installation instructions and reboot your laptop to complete the process. Keeping current drivers goes a long way in preventing Wi-Fi headaches.