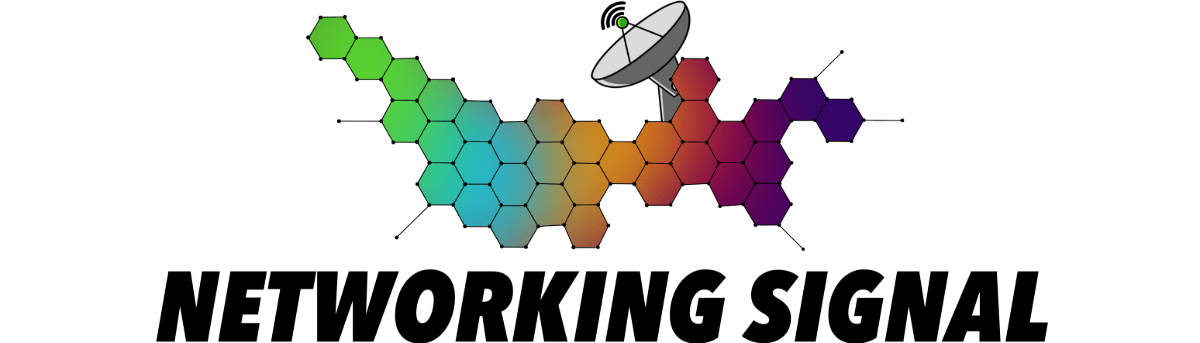Connecting to your Cox router login page allows you to configure your home Wi-Fi network and router settings. Accessing the router login enables options like changing the Wi-Fi password, setting up guest networks, tweaking security settings, updating firmware, and more.
Learning how to find your router’s IP address and navigate to the Cox router login screen will unlock greater control over your home network.
Locating Your Cox Router’s IP Address
The first step in accessing your Cox router login page is identifying the current IP address used by the router. Here are a few methods to find this:
- Check the sticker on the back or bottom of the physical router. Many routers print the default IP directly on the device. This will typically be a number like 192.168.0.1 or 10.0.0.1.
- Log into your Cox account. The details page showing your equipment and services sometimes lists the router IP address assigned by Cox.
- Use a network scanning tool. Applications like Fing can scan your network and identify connected devices, including your Wi-Fi router.
- Try common default IP addresses. If the methods above fail, attempt logging into 192.168.0.1, 192.168.1.1, 10.0.0.1, or 10.1.10.1. One of these is often the default.
Once you have the Cox router’s current IP address, you can proceed to access the login page.
Accessing the Cox Router Login Page
With router IP address in hand, accessing your Cox router’s login page follows these easy steps:
- Ensure you are currently connected to the Wi-Fi network broadcast by your Cox router. It is best to connect a computer directly to the router using an ethernet cable during initial setup.
- Open any web browser on your computer, like Chrome, Firefox, or Safari. Type your router’s IP address into the navigation bar at the top. Hit enter.
For example, if your IP is 192.168.0.1, enter:192.168.0.1 - The Cox router login screen will appear. This will have fields to enter your admin username and password credentials.
- Enter admin for the username by default. The password may be left blank by default on some models. If prompted, try the default password password or reference documentation that came with your router.
- If the credentials work, you will be logged into the Cox router admin interface. This enables changing settings for wireless connectivity, internet access, connected devices, parental controls, and more.
With access, you can now personalize settings to your home network and troubleshoot any issues impeding connectivity.
Customizing Cox Router Settings
Once logged into your router’s admin screen, the possibilities for configurations and controls abound. Here are some of the most popular settings managed through the Cox router login:
Wireless Settings
- Wi-Fi Network Name – The broadcast SSID your devices connect to.
- Wi-Fi Password – Secures access with a passphrase.
- Wi-Fi Band – Dictate if 2.4GHz or 5GHz networks or both are active.
- Wireless Mode – Multiple modes exist like mixed, legacy, N only, etc.
- Wi-Fi Channel – The broadcast channel your wireless networks use.
- Transmission Power – Signal strength emanating from router antennas.
Security Settings
- Firewall – Hardware and software firewall with allow/deny policies.
- Port Forwarding – Open specific ports to enable custom applications.
- Port Triggering – Dynamically open ports as needed.
- DMZ Host – Designate a default recipient for unsolicited connections.
- MAC Filter – Permit or block devices by MAC address.
- Remote Management – Allow admin access overrides from the internet.
Parental Controls
- Website Blocking – Manually block sites or enable category-based filters.
- Internet Scheduling – Set online time limits by user or device.
- Content Filtering – Catch inappropriate, dangerous, or illegal content.
Admin Settings
- Admin Login – Update admin credentials from default settings.
- Access Control – Limit admin rights to certain devices or users.
- Remote Access – Enable external oversight powers via the Cox app.
- Backup & Restore – Create or upload router config backups.
- Factory Reset – Wipe settings back to original defaults.
Connection Settings
- LAN & DHCP – Manage IP assignments, reservations, and more.
- Cloning – Copy the MAC address from one device to another.
- MTU Size – Maximum transmission unit byte size.
- DDNS – Dynamic DNS points a domain to your changing IP.
And much more. The available settings depend on your specific model. Refer to Cox router documentation if you cannot find a particular menu or feature.
While the breadth of configurations may feel overwhelming initially, take it slow. Changing one setting at a time and testing the impact before moving to another area is best practice. And always remember the factory reset if things go awry!
Troubleshooting Connectivity With Your Router
Accessing your Cox router admin also aids in troubleshooting Wi-Fi dead zones, speed issues, or device connectivity problems. Some quick tips:
- Test speeds directly connected to the router and wirelessly in problem areas. Compare to your paid internet speeds for consistency.
- Change the channel your Wi-Fi broadcasts on to reduce interference from neighboring signals.
- Examine connected devices to ensure unknown users are not tapping your bandwidth.
- Reboot the router then test again. Power cycling fixes many transient software glitches.
- Check signal strength at the router placement and where Wi-Fi struggles. Consider relocating if too far or barriers interfere.
- Toggle settings like transmission power, wireless mode, and Wi-Fi band to deduce compatibility issues.
- Inspect error logs within router admin to pinpoint where in the chain problems occur.
- Verify cabling from the modem to the router to your device if hardwired. Damaged cables can prevent connectivity.
A bit of experimentation and a process of elimination goes a long way. Changes made through the router login instantly apply, allowing you to quickly judge impact.
Resetting a Cox Router To Factory Defaults
Should you ever need to reset a Cox router back to its original factory settings, the process is straightforward:
- Access your router admin interface using the steps outlined above.
- Locate the Factory Reset option. This is typically found under a Management, Administration, or System menu.
- Initiate the reset. A confirmation prompt will appear – select yes.
- Wait 2-5 minutes for the reset procedure to complete. The router will reboot automatically.
- Log back into the Cox router using admin/password credentials. You are now back at square one!
Resetting fully erases any customized changes made to the Cox router over time. The factory settings repopulate instead, including:
- Default admin login and password
- Generic SSID network names enabled
- No Wi-Fi password by default
- Auto channel selection for Wi-Fi bands
- Standard wireless settings like mode and transmission power
- No port forwarding or firewall rules configured
- DHCP serving IP addresses to new devices
Essentially the router reverts to a blank slate. All previous changes will need to be re-established from scratch. To perform a reset only when necessary!
Finding Additional Assistance With Your Cox Router
Between the router web admin and these tips, you can resolve almost any Cox router issue on your own. But should you encounter a particularly puzzling problem, Cox does provide further assistance:
- User documentation – Instruction manuals with router specs and troubleshooting steps are available on the Cox site. Articles detail the most common problems users face.
- Customer support – Cox technical teams can be reached 24/7 via phone. Support agents can walk through router troubleshooting, suggest placement tweaks or send replacement hardware if needed.
- Community forums – Numerous forums exist where Cox customers and router experts exchange advice. Search for your model and symptom to find potential fixes.
- Professional installation – For a fee, Cox can schedule an installer to optimize your router placement, connect devices, and configure settings. Makes setup hassle-free.
Do some self-service troubleshooting first before paying for assistance. The router admin and online how-to’s solve many headaches at no cost. But Cox support does provide peace of mind should your network issues prove especially stubborn.
Key Takeaways on the Cox Router Login
Gaining access to customize your Cox router unlocks greater command of your home Wi-Fi environment. Keep these core points in mind:
- Locate your router IP address first, typically on a sticker or through an IP scan tool
- Input this IP into your browser navigation bar to access the login screen
- Default credentials are often just admin/password – check documentation
- Once logged in, you can configure wireless settings, security policies, parental controls, and more
- Troubleshoot connectivity issues by changing settings and examining router logs
- Factory reset to wipe the router back to its original out-of-box state when needed
While the Cox router admin grants elevated authority, take care when adjusting configurations. Test changes in stages and reset individual options if something breaks. With judicious tweaking, you can mold your Wi-Fi network to meet every household need!