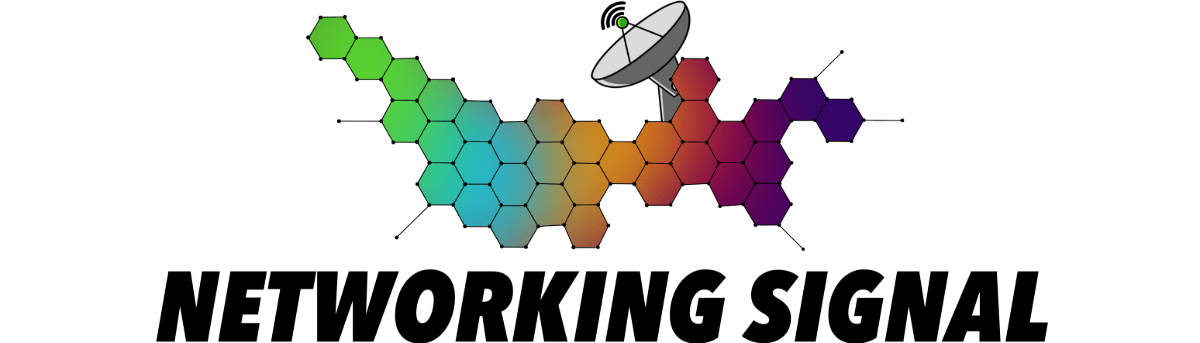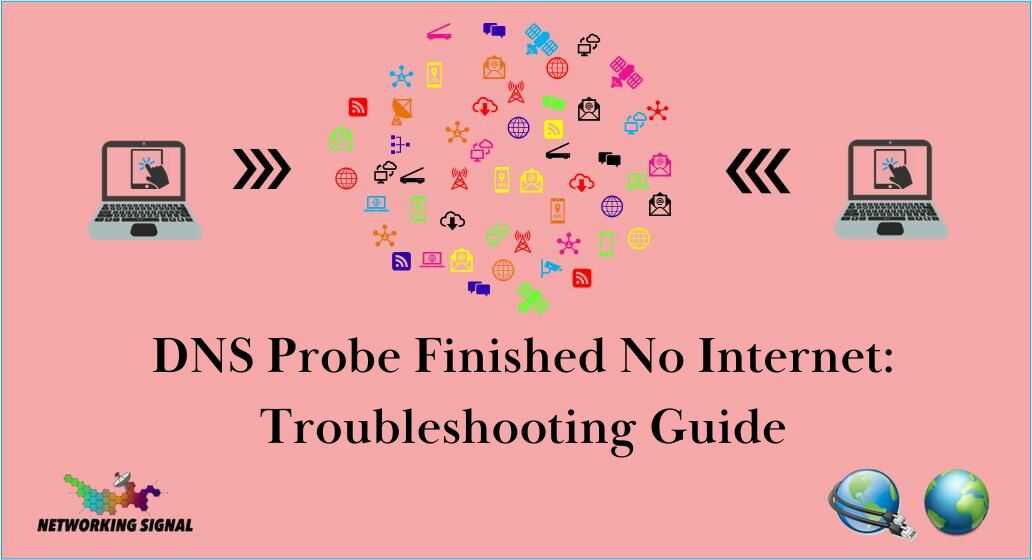In today’s fast-paced digital world, a stable and reliable internet connection is crucial for both individuals and businesses.
However, there are times when we encounter frustrating errors that disrupt our online activities.
One such error is the dreaded “DNS Probe Finished No Internet” message, which can leave users perplexed and wondering how to resolve it.
In this comprehensive troubleshooting guide, we will delve into the details of this issue, explore its causes, and provide step-by-step solutions to help you regain access to the internet seamlessly.
Understanding DNS and its Importance
Before we delve into the intricacies of the “DNS Probe Finished No Internet” error, let’s first understand what DNS (Domain Name System) is and why it plays a vital role in your internet browsing experience.
DNS is like the phonebook of the internet, translating human-readable domain names (like www.networkingsignal.com) into IP addresses that computers can understand.
Without DNS, we would need to remember the complex numerical IP addresses of every website we want to visit, making the internet far less user-friendly.
When you type a web address into your browser, your device queries DNS servers to find the corresponding IP address.
If the DNS server fails to respond or returns incorrect information, you may encounter the “DNS Probe Finished No Internet” error.
Common Causes of the “DNS Probe Finished No Internet” Error

DNS Server Issues
One of the most common causes of this error is problems with the DNS server itself. The DNS server might be down or experiencing technical difficulties, leading to a failure in resolving domain names.
To check if the DNS server is the culprit, you can try accessing other websites or using the ping command in the Command Prompt (for Windows) or Terminal (for macOS) to see if there is a response from the DNS server.
Incorrect DNS Configuration
Incorrectly configured DNS settings on your device can also trigger the error. This could be due to manual changes made to DNS settings or misconfigurations caused by third-party applications.
To verify your DNS settings, go to your network adapter properties and check the DNS server addresses listed there. If they are incorrect or unfamiliar, consider resetting them to the default settings.
Firewall or Antivirus Interference
Sometimes, overzealous firewall or antivirus software can interfere with DNS resolution, leading to an error. These security applications may block certain DNS requests, thinking they are potentially harmful.
In such cases, you can try temporarily disabling your firewall or antivirus to see if the error is resolved. If so, you can then adjust the settings to allow proper DNS functionality.
Network Connectivity Problems
Network issues, such as unstable or limited connectivity, can disrupt DNS resolution and result in an error message.
Check your network cables, Wi-Fi connection, and router settings to ensure a stable internet connection.
Also, try accessing the internet from other devices to determine if the problem is specific to one device or affects multiple devices.
Browser Cache and Cookies
Accumulated cache and cookies in your browser can also cause conflicts with DNS resolution, leading to the error.
Clearing your browser’s cache and cookies can often resolve this issue. Additionally, you can try using a different web browser to see if the error persists.
Router Issues
Problems with your router’s firmware or settings can impact DNS resolution and result in an error message. To troubleshoot router-related issues, check for firmware updates, perform a router reset, or consult the router’s user manual for specific troubleshooting steps.
Troubleshooting Steps to Fix “DNS Probe Finished No Internet” Error
To resolve the “DNS Probe Finished No Internet” error effectively, follow these step-by-step troubleshooting methods:
#1: Restart Your Router and Modem

The first and simplest step is to restart your router and modem. Power them off, wait for a minute, and then turn them back on.
This action can often resolve temporary glitches and restore proper DNS functionality. After restarting your devices, check if the error persists.
#2: Clear Browser Cache and Cookies
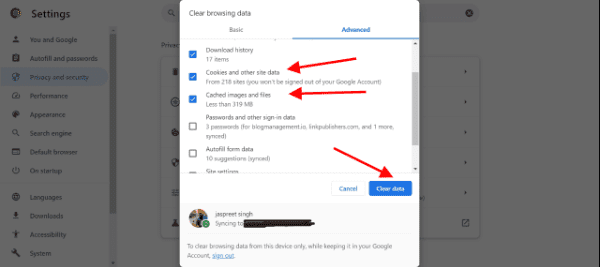
As mentioned earlier, cached data and cookies can interfere with DNS resolution. To clear them:
- Open your browser and go to the settings menu.
- Find the “Clear browsing data” or “Clear history” option.
- Select the appropriate time range (e.g., “All time”).
- Check the boxes next to “Cookies” and “Cached images and files.”
- Click on “Clear data” to delete the cache and cookies.
Once the cache and cookies are cleared, restart your browser and check if the “DNS Probe Finished No Internet” error is resolved.
#3: Reset DNS Settings
If your DNS settings are misconfigured, resetting them to default might resolve the error. Follow these steps based on your operating system:
For Windows:
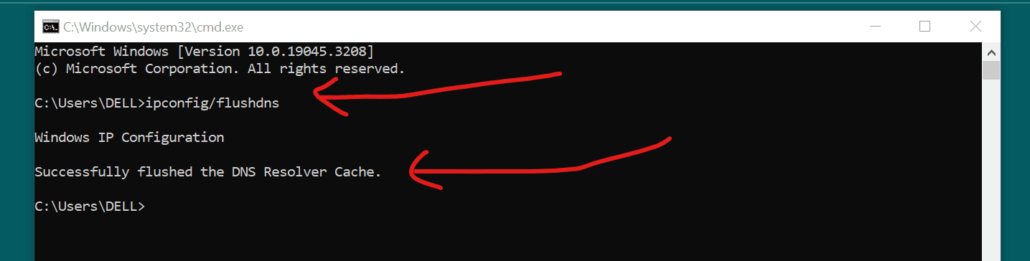
- Press Win + R, type “cmd,” and press Enter to open the Command Prompt.
- Type “ipconfig /flushdns” and press Enter to clear the DNS resolver cache.
- Type “netsh int ip reset” and press Enter to reset the IP configuration.
- Restart your computer.
For macOS:
- Go to “System Preferences” and select “Network.”
- Choose your active network connection (Wi-Fi or Ethernet).
- Click on the “Advanced” button.
- Go to the “DNS” tab and click the “-” button to remove any custom DNS servers.
- Click “OK” and then “Apply.”
After resetting your DNS settings, restart your computer and check if the error is resolved.
#4: Use Google’s Public DNS
Switching to Google’s Public DNS can often resolve DNS-related issues. To do this:
For Windows:
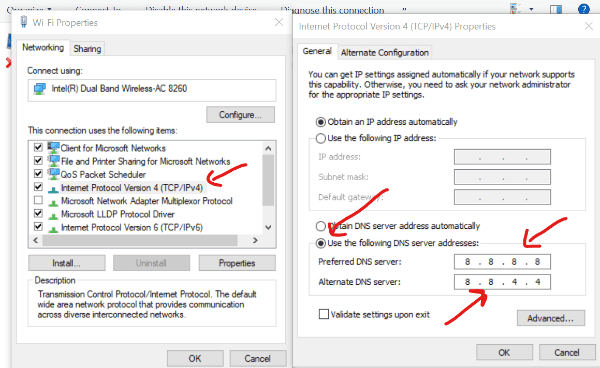
- Press Win + R, type “control panel,” and press Enter.
- Go to “Network and Internet” and then “Network and Sharing Center.”
- Click on “Change adapter settings.”
- Right-click on your active network connection and select “Properties.”
- In the “Networking” tab, double-click on “Internet Protocol Version 4 (TCP/IPv4).”
- Choose “Use the following DNS server addresses” and enter: ( Preferred DNS server: 8.8.8.8 Alternate DNS server: 8.8.4.4 )
- Click “OK” to save the changes.
For macOS:
- Go to “System Preferences” and select “Network.”
- Choose your active network connection (Wi-Fi or Ethernet).
- Click on the “Advanced” button.
- Go to the “DNS” tab and click the “+” button to add a new DNS server.
- Enter the following addresses: 8.8.8.8 8.8.4.4
- Click “OK” and then “Apply.”
After switching to Google’s Public DNS, restart your computer and check if the error is resolved.
#5: Temporarily Disable Firewall and Antivirus
If your firewall or antivirus software is causing conflicts with DNS resolution, try disabling them temporarily and see if the error persists. If the error goes away, consider adjusting the settings of these applications to allow proper DNS functionality.
#6: Check for Malware and Viruses
Malware and viruses can sometimes interfere with DNS resolution. Run a full system scan using reliable antivirus software to detect and remove any potential threats. Keep your antivirus software up-to-date to ensure maximum protection.
#7: Check for Windows Updates
Outdated operating system files can lead to various errors, including the “DNS Probe Finished No Internet” error. Ensure that your Windows OS is up-to-date by checking for and installing any pending updates. Windows updates often include bug fixes and improvements that can resolve known issues.
Conclusion
The “DNS Probe Finished No Internet” error can be a frustrating roadblock in your online journey.
However, armed with the knowledge and solutions provided in this guide, you can now effectively troubleshoot and resolve the issue.
Remember to restart your router and clear your browser cache and cookies as initial steps. If the error persists, explore more advanced methods such as resetting DNS settings or using Google’s Public DNS.
Look Here:
By following these steps, you can ensure a seamless and uninterrupted internet browsing experience.
So, the next time you encounter the “DNS Probe Finished No Internet” error, don’t panic. Follow our comprehensive guide, and you’ll be back online in no time!