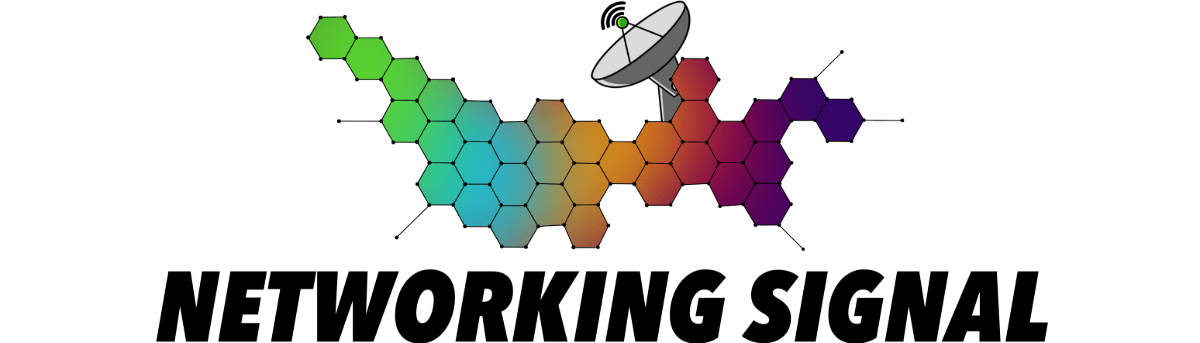WPA2 (Wi-Fi Protected Access 2) is the newest wireless security standard. It provides stronger encryption, authentication, and data integrity compared to the old WEP standard.
Specifically, WPA2 uses AES encryption and handshake authentication between the router and devices.
It is extremely important to secure your wireless network with WPA2 to prevent unauthorized access.
Unsecured networks allow anyone nearby to easily eavesdrop on your internet traffic or gain access to your network resources. Hackers can steal sensitive data like banking credentials or personal information.
This guide will provide a step-by-step walkthrough on configuring strong WPA2 wireless security settings on your router.
Following these instructions will help protect your network from intruders attempting to gain unauthorized access.
Preparing for Configuration
Gather the following required materials and information before configuring WPA2 security:
- Locate the exact router model name and number and find the physical user manual or download it online from the manufacturer’s website. The user manual will provide model-specific steps for accessing the interface and configuring security.
- Have the router admin credentials – username and password – readily available. This admin login is required to access the router’s interface and settings. The credentials may be default like “admin/password” or custom if previously changed.
- Have a laptop, computer, tablet, or smartphone nearby that can connect to the router’s admin interface through Wi-Fi or a wired Ethernet connection. This will be used to connect to the router’s web interface and make configuration changes.
Ensure full physical access to the router in case you need to reset it to factory defaults if you encounter issues or problems with logging in.
Accessing Router Settings
Connect to the router’s interface using a device:
- Connect your computer or mobile device to the router either via an Ethernet cable or by joining the router’s existing wireless network.
- Determine the router’s LAN IP address, usually 192.168.0.1 or 192.168.1.1. This can be found in your manual or possibly labeled on the router. This is used to access the admin settings.
- Type the router’s IP address into your browser to connect to the router’s web interface.
Log in to the interface using admin credentials:
- Enter the admin username and password when prompted. These are case-sensitive and required to change settings.
- If it allows you, immediately change the default admin username and password to something more secure that only you know.
Navigating the Router Interface
When logged into the router interface, familiarize yourself with the control panel or dashboard and identify where the Wi-Fi or wireless settings are located. This is typically under a “Wireless” or “Wireless Settings” section in the sidebar menu or top tabs.
Find and select the specific Wi-Fi network name (SSID) that you want to configure WPA2 security for.
- For example, click on the “HomeNetwork” SSID.
How To Configure Router to Use WPA2?
Adjust the security type to WPA2:
- Under the Security or Encryption settings of the SSID, choose the option for “WPA2” or “WPA2-PSK”. Enabling WPA2 mode will ensure the network uses a robust security protocol.
Set the encryption cipher type to AES:
- The encryption or cipher should be set to “AES” which is the strongest option for WPA2. The older TKIP method can be used for legacy devices but offers weaker protection.
Create a strong WPA2 passphrase for the password:
- The pre-shared key or passphrase should be at least 8 characters long using uppercase, lowercase, numbers, and symbols for maximum strength.
- This passphrase will be entered on devices to allow them to connect to the secured wireless network.
- Apply the WPA2 wireless security settings to the router.
Additional Security Measures
- Change the default SSID or network name to something unique:
Avoid broadcasting identifying router information like “Netgear84” or “Linksys581” as the wireless network name.
- Disable WPS if your devices don’t need the quick push-button connect feature:
WPS allows devices to easily connect but reduces security. Disable to require entering the passphrase.
- Enable MAC address filtering to limit devices that can connect:
Enter trusted device MAC addresses to restrict network access to only those approved devices.
Saving and Restarting
- Be sure to save your new wireless security configuration changes in the router interface. This applies to the settings.
- Fully restart or reboot the wireless router to complete the configuration changes.
- Have your devices reconnect or rejoin the wireless network using the new WPA2 passphrase as needed.
Testing the WPA2 Configuration
- Connect your wireless devices like laptops, tablets, and phones to the secured wireless network using the new WPA2 passphrase. Each device will need the passphrase entered to connect.
- Verify that the network traffic is now encrypting properly under the WPA2 protocol by checking the connection status or with network utilities.
- Troubleshoot and resolve any wireless connectivity issues by reconfirming that the correct passphrase was entered on all devices trying to access the network.
Final Words
Configuring strong WPA2 wireless encryption is essential to protect your home or office network from unauthorized access, eavesdropping, and intrusion. Keep the passphrase strong and private.
Periodically check the router interface to confirm that WPA2 and other security settings remain configured properly. Update the firmware when available.
Keep the router firmware up-to-date by checking for and installing new versions as the manufacturer provides them. Firmware updates often include critical wireless vulnerability patches.