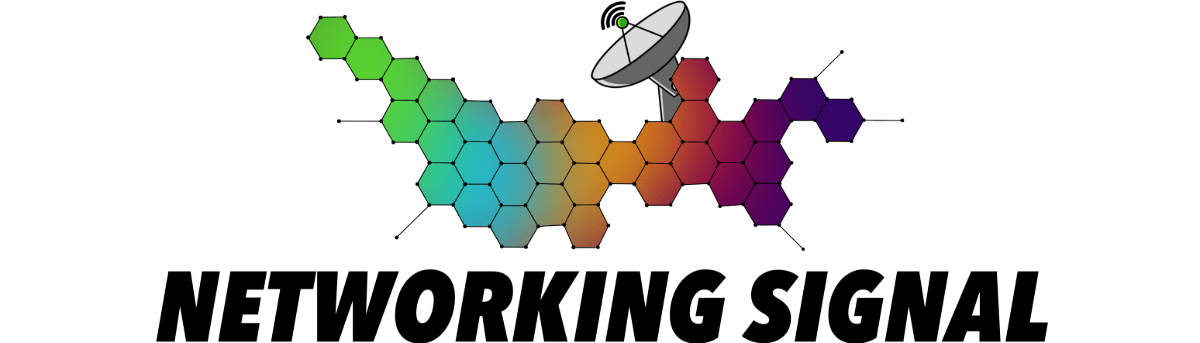Have you ever accidentally deleted an important photo that you can’t get back? Imagine if it’s a picture for your work, pictures from home, memories from special events like weddings, or your childhood.
To help you deal with this situation, we will share some useful tips here to easily recover your deleted photos from your PC and Mac. Our goal is to walk you through the process without hassle.
Related post
Recovering Deleted Photos on Windows PC without Utilizing Software
Solution1: Restoring Deleted Photos from the Recycle Bin
If you’re fortunate, deleted photos can be restored from the Recycle Bin. Whether you accidentally pressed the Delete key or opted to delete a file or folder through the right-click menu, your photos will initially be moved to the Recycle Bin located on the desktop. Follow these steps to restore them:
- Open the Recycle Bin by double-clicking its icon on your computer desktop.
- Right-click on the deleted photo or file you wish to recover and select the “Restore” option (check out the image below).
However, please be aware that certain situations might prevent the recovery of deleted data from the Recycle Bin. Why might you not find your deleted photos in the Recycle Bin?
- If the deleted photos were subsequently emptied from the Recycle Bin.
- If you permanently deleted the photos by using the Shift + Delete keyboard shortcut, bypassing the Recycle Bin.
- For external storage devices like SD cards or external hard drives, deleted photos will not be transferred to the host computer’s Recycle Bin.
- If the “Delete files that have been in the Recycle Bin for over 30 days” option is enabled in Settings, deleted photos will be automatically cleared from the Recycle Bin after 30 days.
- Furthermore, photos and files that are lost due to unexpected power failures, virus attacks, or software malfunctions during editing or transfer might be irretrievably lost.
Solution 2: Recover the permanently deleted photos from Windows backups (3 methods provided)
If the Recycle Bin doesn’t contain the deleted photos you’re looking for, these three methods can be employed to recover or retrieve the missing images.
Look Here:
Method 1. Retrieving Deleted Photos via File History
File History is a handy tool in Windows 8.1 and newer versions. It teams up with various devices to keep your data safe through backups. If you used File History to back up your photos, you can find hope in your recent backups. They can help you bring back photos that were deleted for good in Windows.
To get this done, plug in your backup storage device to your Windows computer and do the following:
- Step 1: Enter “Restore files” in the taskbar search box, and then click Restore your data with File History.
- Step 2: Use the arrows to view all of the versions of the photo you’re looking for after finding it.
- Step 3: Select Restore to return the version to its original place once you’ve located the photo you want. Press and hold (or right-click) Restore, select Restore to, and then pick a new location to save the file.
Method 2. Recover your deleted photos from Previous Versions
Alternatively, you can make use of the Restore Previous Versions feature in Windows to get back the permanently deleted photos.
The “Restore previous versions” tool in Windows helps you get back older versions of files using a technology called Volume Shadow Copy.
This is handy if you make a mistake and change or delete something accidentally. If you have such backups, you can restore deleted photos by following these instructions.
- Step 1: Launch the File Explorer and locate the folder with the deleted photos.
- Step 2: Right-click on the folder and choose “Restore previous versions” from the options.
- Step 3: A list of available versions will appear. Pick the version you want to bring back and click “Restore.”
Method 3. Use Backup and Restore (Windows 7) to recover deleted photos
Backup and Restore (Windows 7) is a built-in Windows 7 tool for safeguarding crucial files, folders, and system settings. It ensures data and settings can be restored in cases of loss, failures, or unexpected events. To get back the deleted photos, you can follow the steps:
- Step 1: In Windows System, click the “Start” button and then choose “Control Panel” (Alternatively, you may quickly discover it by typing “Control Panel” into the search box).
- Step 2: Choosing “Backup and Restore”.
- Step 3: Likely, you don’t have backups in Windows if you are prompted to set one up. If you did make a backup of your photos, select “Restore my files” and follow the wizard’s instructions.
Recover Deleted Photos on a Mac without Software – Step-by-Step Guide
On a Mac system, the process of file deletion varies from traditional “Delete” options seen on other platforms.
Regardless of the storage medium – be it a Mac hard drive, a USB flash drive, an SD card, or an external hard drive – photos are eliminated using the “Move to Trash” function.
Permanent deletion is then executed by manually emptying the Trash. Two free methods are available to recover deleted photos on Mac computers.
Method 1: Retrieving Deleted Photos from Mac’s Trash
If you haven’t recently emptied your Mac’s Trash, you have the opportunity to recover deleted photos from it. Follow these simple steps:
- Open the Trash from your dock and review the list of recently deleted files.
- Right-click the desired image and select “Put Back” to restore it to its original location.
Only when the photos are still in the Trash can you use the aforementioned procedure to recover them. But the deleted photos might not appear in the Trash under the following circumstances:
- If the deleted images have already been permanently removed from the Trash.
- If the photos were deleted immediately, use the “Delete immediately” option.
- If the Option + Command + Delete key shortcuts were used for instant deletion.
- If the deleted photos have remained in the Trash for more than 30 days, the “Remove items from the trash after 30 days” option activated in Finder > Preferences > Advanced.
If recovering photos from the Mac Trash proves unsuccessful, and you have created Time Machine backups, it’s advisable to proceed to the next step.
Method 2: Getting Back Deleted Photos from Time Machine Backups
To bring back deleted photos from Time Machine backups, just follow these simple steps:
Step 1. Plug in the backup drive to your Mac computer and find the folder where your deleted photos were before.
Step 2. Click on the Time Machine icon at the top left of your computer screen, then pick “Enter Time Machine.”
Step 3. Use the up/down arrows on the screen or the timeline on the side to go through the backed-up folder stuff. The timeline is quicker for finding older versions. This will show you lots of snapshots of how the folder changed over time.
Step 4. To see something, press the Space bar or double-click it.
Step 5. Choose the file you want to get back, then hit “Restore.”
Look Here:
How to recover deleted photos with a photo recovery tool?
If the previous methods didn’t work, don’t worry. There’s free photo recovery software available that can help. iBoysoft Data Recovery is a program designed to easily recover deleted photos, and it’s free to use.
It’s good at getting back all sorts of image types like JPG, PNG, BMP, EPS, TIF, TIFF, PCD, RAW, JIF, JP2, GIF, FPX, and many more.
With iBoysoft Data Recovery, getting your photos back becomes simple. You can use it to bring back your favorite family pictures, work images, and other important photos.
It’s also capable of recovering videos, music, audio, office files, documents, and emails from a computer’s internal hard drive. Additionally, it supports data recovery from external hard drives, SD cards, memory cards, USB flash drives, and more.
Here’s how to recover deleted photos using iBoysoft Data Recovery:
- Download and install the appropriate version of iBoysoft Data Recovery for your Windows PC or Mac.
- Open iBoysoft Data Recovery and select the drive where your deleted photos were located.
- Click “Next,” and iBoysoft Data Recovery will initiate a search for all deleted or lost photos.
- You can preview the scanning results, choose the photos you want to recover, and then click the “Recover” button.
After this, verify that you’ve retrieved all your lost pictures. If the desired images aren’t visible, click “Back” and opt for a “Deep scan” to restart the scanning process for more files.