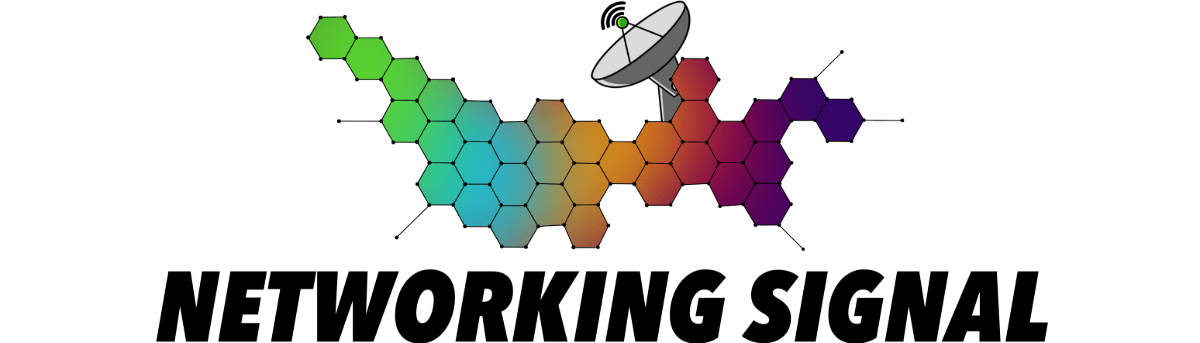The Spectrum router is the networking device provided by Spectrum Internet Service to connect your home devices to the internet via Wi-Fi or ethernet. It serves as the central hub for your home network.
The router connects to the internet through a cable modem, which is what Spectrum uses to deliver high-speed cable internet to your home. The Spectrum router has built-in firewall protections, allows you to set up a guest Wi-Fi network, and gives you the ability to manage connected devices. Having admin access lets you configure these features to customize your home network.
| Feature | Description |
|---|---|
| Built-in Firewall | Protects the home network from malicious attacks over the internet |
| Guest Network | Separate Wi-Fi network for guests to use with different password |
| Device Management | View and control devices connected to your home network |
Why is it important to know how to log in?
Logging into your Spectrum router gives you access to the admin settings panel, which is where you can fully customize your home Wi-Fi network and router configuration. Here are some examples of what you can do within the admin interface that requires logging in first:
- Change the Wi-Fi network name (SSID) and password
- Set up a separate guest Wi-Fi network with a different password
- Enable and configure advanced router firewall protections
- Prioritize certain devices to get faster speeds
- View connected devices and block unwanted ones
- Update the router’s firmware
- Tweak DNS server settings
- Enable remote access to manage the router outside the home
Logging in opens up additional configuration options so you can optimize your network’s security, performance, connectivity, and features beyond the basics.
How to Login to Spectrum Router?
The process to login to the admin settings of your Spectrum router requires first connecting to your home Wi-Fi network, launching a web browser, entering the correct IP address, and then authenticating with the admin username and password credentials. We’ll cover the step-by-step process in more detail shortly.
Prerequisites for logging in
Before attempting to log into your Spectrum router’s admin panel, you’ll want to make sure:
- You are connected to your home’s Wi-Fi network or directly connected via ethernet.
- You know the current admin credentials (username and password).
- You have the correct router IP address (usually 192.168.0.1).
If you are not sure of the above details, try using the default settings first. The default Spectrum admin login is:
- IP Address:
192.168.0.1 - Username:
admin - Password:
password
If those do not work, you may need to factory reset your router to restore the defaults before logging in.
Spectrum Router Login: Step-by-step guide
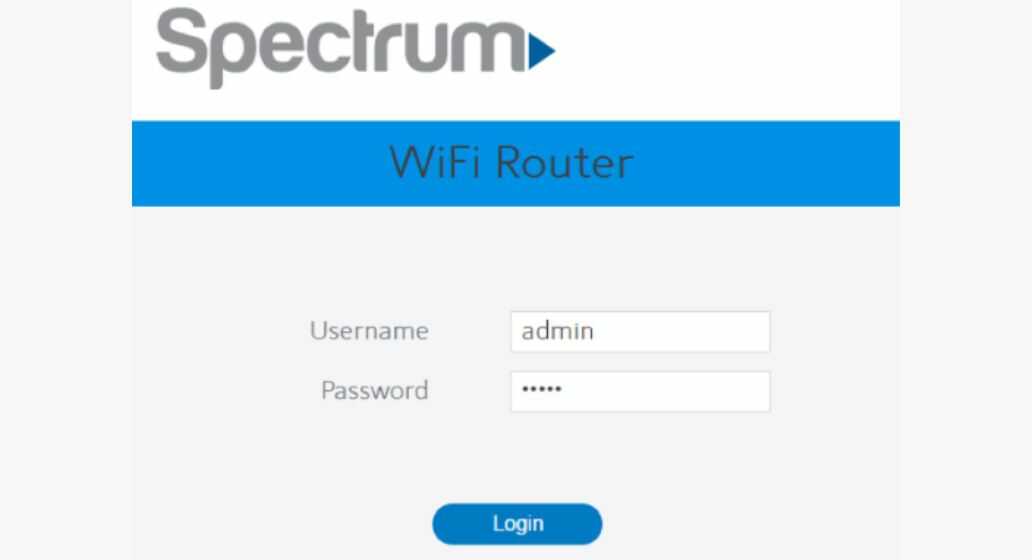
Follow these exact steps to access your Spectrum router’s admin interface:
- Ensure you are connected to your home Wi-Fi or router via ethernet cable. Use a computer, phone, tablet, or other Wi-Fi-enabled device.
- Launch any web browser and type
192.168.0.1(or current admin IP) into the address bar. Press enter. - The router login page should appear prompting for username and password.
- Enter
adminthe username andpasswordthe password. - Click the Login or Sign In button.
Once logged in, you will see the router admin dashboard page. This is where you can access the various configuration settings.
Troubleshooting Login Issues
If you are unable to login to your Spectrum router admin page, here are some troubleshooting tips:
- Verify internet connectivity – Check that your device has internet access when connected to Wi-Fi. The router admin page requires an active internet connection.
- Try a different IP address – If 192.168.0.1 fails, try 192.168.1.1 which is another common default.
- Reset login credentials – If you previously changed the admin username or password and forgot, reset the router to factory defaults.
- Power cycle the hardware – If everything fails, unplug the router and modem power cables for 60 seconds, then reconnect.
For additional help, contact Spectrum support for troubleshooting assistance.
What to do if you forget your login credentials?
If you changed the default admin username or password on your Spectrum router previously, but can no longer remember them, follow these steps:
- Physically access the router – You’ll need to be near the hardware to complete a reset.
- Locate reset button – Find the recessed reset button on the rear of the router, usually labeled reset or having a circular arrow icon.
- Press and hold the reset button with a paperclip or sharp tool for up to 10-20 seconds.
- Wait for the router to reboot fully, as indicated by the lights cycling.
This will reset the entire router configuration back to factory default settings, including the admin login reverting to:
- IP Address:
192.168.0.1 - Username:
admin - Password:
password
You can then log in with those credentials.
How to reset your Spectrum Router?
As mentioned in the previous section, to complete a full factory reset of your Spectrum router’s software and settings, follow this physical hardware reset process:
- With the router powered on and operating, locate the reset button on the rear panel.
- Using a paperclip, press and hold the reset button for 10-20 seconds until the lights begin flashing.
- Release the reset button once the lights start cycling, indicating the reset process has been initiated.
- Allow the router to fully reboot and reload its firmware. This takes 2-3 minutes.
- Once rebooted, the router will be restored to its original default settings when initially set up.
Resetting your router is useful not only when forgetting your admin login credentials, but also as a troubleshooting step when experiencing connectivity or performance problems. Just be aware a reset wipes out any custom settings.
Advanced Settings Post Login
Once logged into your Spectrum router’s admin interface, the full suite of controls becomes available to customize your home network. Here are some of the common advanced settings you can tweak:
How to change your Wi-Fi name and password?
To update your Wi-Fi network name (SSID) and Wi-Fi password:
- Navigate to Basic > Wireless Settings
- Under the Wireless Network tab, change the Network Name (SSID) field
- Under Security, change the Password field
- Click Save when complete
Any devices will need to reconnect using the new Wi-Fi credentials once changes are saved. Consider keeping your old password handy during the transition.
How to set up a guest network?
Enabling a separate guest network allows visitors to access a different Wi-Fi network from your private one. To enable:
- Go to Basic > Guest Network
- Click Enable to turn on the guest network feature
- Set the Network Name, Security level, and Password
- Click Save when complete
Now your guests can connect to the separate Wi-Fi network you set up just for them. Keep the credentials handy so you can easily share access.
Why is changing the default login important?
With your Spectrum router acting as the gateway to your home network, keeping its access and settings secure is a critically important task.
The default admin login credentials for Spectrum routers are widely known. This means that if left unchanged, random attackers could access your network. That’s why it’s strongly recommended to personalize your admin username and password upon initial setup. This prevents unauthorized access to your router’s control panel.
Tips to ensure your router’s security
Beyond changing that default admin login, here are additional tips to lock down your Spectrum router:
- Use WPA2 encryption protocol for the strongest Wi-Fi password protection
- Enable the router firewall to block web attacks
- Configure MAC address filtering only to allow recognized devices
- Disable remote administrative management
- Frequently update the router firmware for the latest security patches
Following best practices for home router security ensures your network and connected devices are safe from intrusion.
Upgrading Your Spectrum Router
As technology rapidly advances, upgrading your Spectrum router periodically provides faster speeds, expanded Wi-Fi range, and new features.
When and why should you consider upgrading?
Generally, if your router is over 3-4 years old, replacing it with a newer model brings noticeable improvements. The latest routers have better internal antennas, faster processors, and enhanced wireless radios to handle more devices simultaneously. They also tend to have improved security protections.
Upgrading also future-proofs your setup, providing support for faster internet speeds delivered over the cable line. So if you want to take advantage of speed tier upgrades from Spectrum in the future, having an up-to-date router ensures compatibility.
How to upgrade your Spectrum Router?
The process of upgrading your Spectrum router is straightforward:
- Contact Spectrum support to order a replacement router model.
- Once received, disconnect and return the old router per the included instructions.
- Connect the new router’s power cable and ethernet cables.
- Log into the new router admin panel and reconfigure your Wi-Fi networks and settings.
Be sure to back up any needed settings before sending back your previous router. Overall, self-installing your new Spectrum router takes less than 10-15 minutes for a major upgrade.
Wrap-Up: Spectrum Router Login Guide
Gaining access to your Spectrum router admin settings empowers you to customize key aspects of your home network. The ability to tweak Wi-Fi settings, enable guest networks, beef up security protections, and manage connected devices all require logging into the router control panel. We walked through the step-by-step process to access this interface using the correct IP address and admin credentials.
Routers serve as the backbone of our home networks and a primary access point to the internet. That means securing your Spectrum router should be a top concern. Take proactive measures like changing default credentials, updating firmware regularly, and configuring built-in firewall settings.
Monitoring your network through the admin interface and controlling access with strong Wi-Fi passwords adds further protection. Investing a small amount of time into router security goes a long way toward safeguarding your home tech ecosystem.