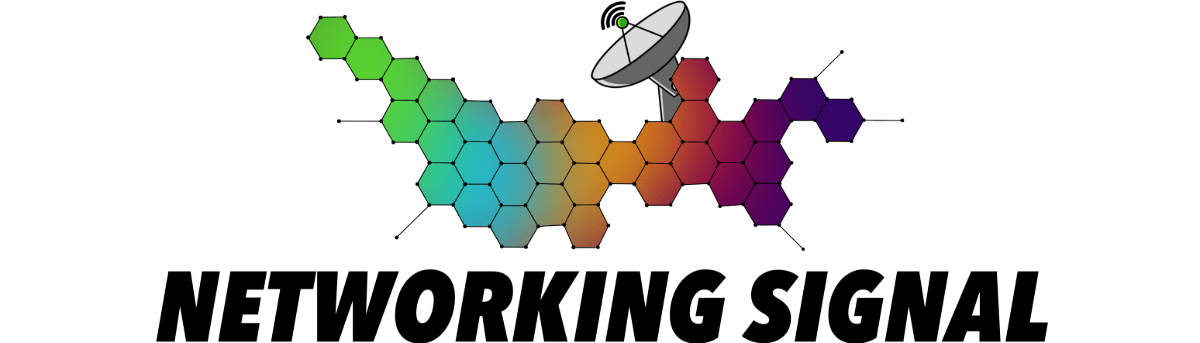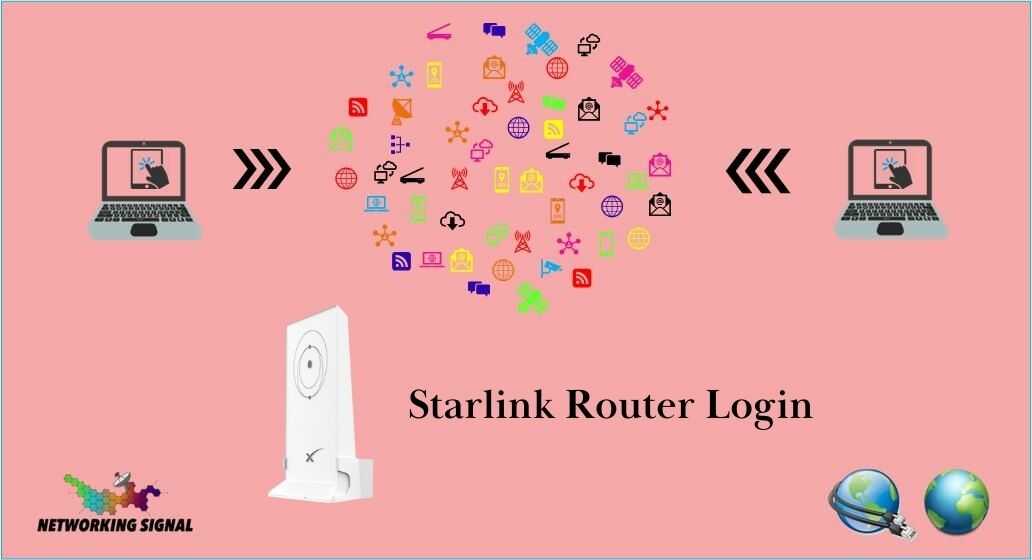The Starlink satellite internet service comes with a wifi router to connect your devices. Logging into the router allows you to configure settings and access useful information. This comprehensive guide will walk you through all the necessary steps to log in to the Starlink router admin page.
To start, you’ll need to have the router hardware, an internet-connected device, and the admin password ready before logging in. I’ll cover additional tips below for accessing the router if you encounter any issues.
What Equipment Do I Need?
Before you can successfully log in to the Starlink router, make sure you have gathered this essential hardware:
- The Starlink router itself. This is a white or black oval-shaped device that provides wifi connectivity.
- A laptop, phone, tablet, or other device that can connect to the internet either wirelessly via the router’s wifi or through a wired ethernet cable.
- The default admin password is printed on a sticker located on the bottom of the physical Starlink router. Note this password is down for easy access during the login process.
Having all three of those items ready before attempting to access the router admin dashboard will ensure the process goes smoothly.
How Do I Access the Router Admin Page?
Gaining access to the router settings requires entering a specific IP address in your internet browser.
Follow these simple steps:
- On your connected device, whether phone, laptop, or other, open any web browsing application. Popular choices include Chrome, Firefox, Safari, or Edge.
- In the URL address bar at the top of the browser, type in
192.168.100.1and press enter on your keyboard to go to this specific page. - A login prompt will appear asking for the router admin credentials. Here is where you enter the default password found on the bottom sticker of your Starlink hardware.
- Click the “Sign In” button once the password is entered.
If completed successfully, you will now be logged into the administrative settings dashboard for your Starlink router. From here you can navigate and adjust various configuration options.
Look Here: Starlink vs Fiber: Revolutionizing Internet Connectivity
What If I Forgot the Router Password?
If you previously changed the default router admin password and can no longer remember it, you still have options:
- Hardware Factory Reset – Resetting the router hardware will restore factory default settings including the printed admin password. Just locate the tiny reset button on the back/bottom and press it for several seconds.
- Password Recovery – If you were wise enough to set a recovery email address, use the handy password recovery link to reset.
Either method above allows you to regain access if locked out of your router admin page.
What Can I Do in the Router Admin Interface?
Once successfully logged into your Starlink router dashboard, an array of settings and options becomes available. While I won’t list every single one, some major capabilities include:
- Monitor Dish Connection Status
- Download Router Firmware Updates
- Customize WiFi Settings Like Password and Security
- Enable Parental Controls to Limit Access to Certain Websites
- Port Forwarding Configuration for External Access To Devices
- DHCP Server Settings Affecting Connected Device IP Addresses
And much more. The table below provides an overview of some popular router admin settings:
| Setting | Description |
|---|---|
| Connection Status | View dish alignment details, wifi client list, IP addressing info |
| Software Updates | Restrict access to specific sites based on the device |
| WiFi Configuration | Change SSID name, password, encryption security type |
| Parental Controls | Restrict access to specific sites based on device |
| Port Forwarding | Open ports for external access to servers or devices at home |
| Backup/Restore | Create configuration backups or restore from earlier settings |
Look Here:
What is Parental Control in Firewall, Types, and How To Setup It?
Explore all that’s possible after gaining access to your router dashboard.
How Do I Improve My Router Security?
Since your router connects your home network to the wider internet, it’s crucial to secure it against intrusions. Follow this expert advice:
- Enable strong WPA2 or WPA3 wireless encryption on your wifi networks. Never use an open unsecured connection.
- Change that default admin password to something long and complex that only you know. Leaving it the same is asking for trouble.
- Restrict remote access to your router admin page from outside the home network. Limit management to only local connections.
- Maintain firmware updates for critical security patches addressing vulnerabilities.
Conclusion
I hope this guide covered everything required to successfully log in and start customizing your Starlink router settings. Store your admin password in a safe place, enable security protections, and refer back to this article whenever you need to access the router dashboard.