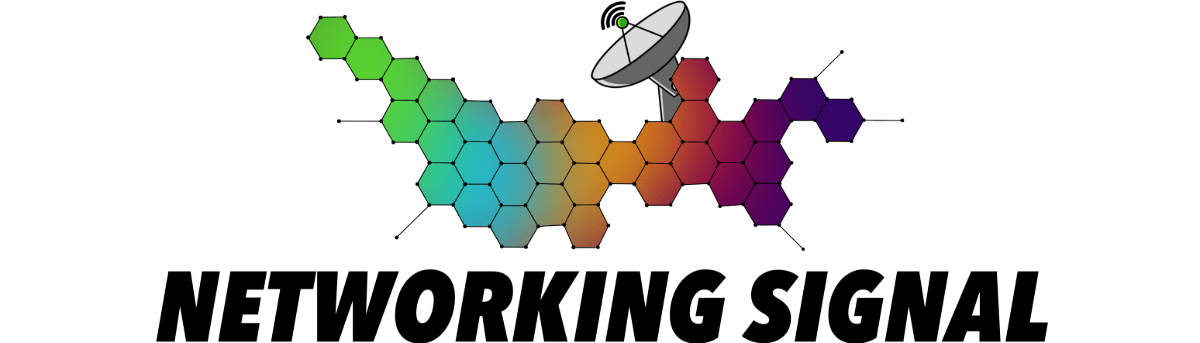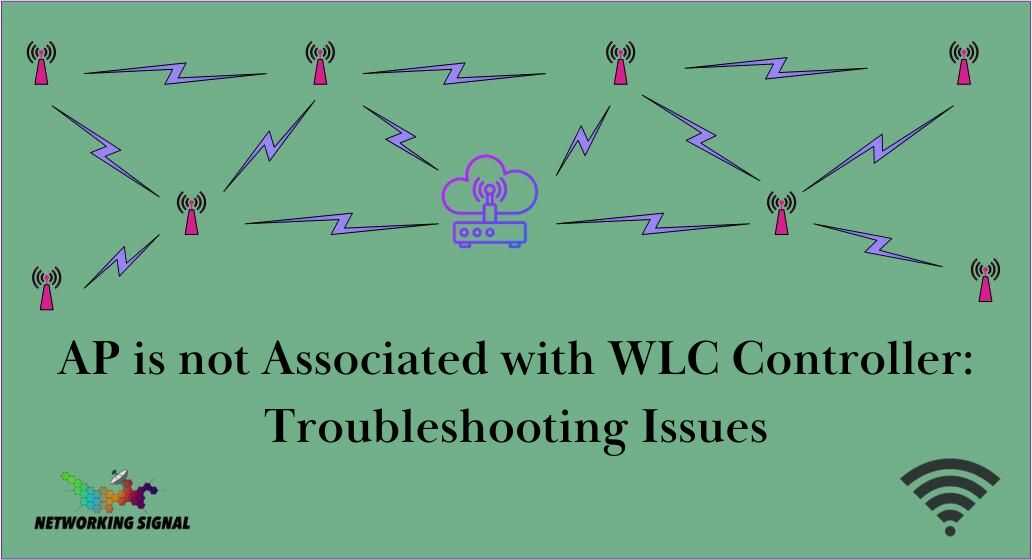In the realm of networking, Access Points (APs) play a pivotal role in providing seamless wireless connectivity to devices.
However, there are instances where an AP might encounter issues and fail to associate with the Wireless LAN Controller (WLC).
This article aims to explore some of the common reasons behind this problem and provide troubleshooting steps to resolve them.
Understanding the AP-WLC Association
Access Points, also known as wireless APs, are devices that facilitate the connection between wireless devices and the wired network infrastructure.
They work in conjunction with Wireless LAN Controllers (WLCs), which are responsible for managing and controlling multiple APs within a wireless network.
The association between an AP and a WLC is crucial for the functioning of the wireless network.
When an AP is not associated with its designated WLC, it loses its ability to communicate with other devices and access network services.
Potential Causes for AP Disassociation
Interference and Obstruction
One of the primary reasons for AP-WLC association issues is the presence of physical obstructions or interference from other electronic devices.
Physical barriers such as walls, metal objects, or large machinery can hinder the signal transmission between the AP and the WLC, leading to disassociation.
Incorrect WLC Configuration
Misconfigurations in the WLC settings can also result in AP disassociation. Incorrect SSID configurations, mismatched VLAN settings, or improper security protocols can create communication conflicts, causing the AP to disconnect from the controller.
Firmware Incompatibility
Compatibility issues between the AP and WLC firmware versions can lead to disassociation problems.
Running different firmware versions on the AP and WLC can cause communication errors and hinder the association process.
Security and Authentication Mismatch
Security and authentication settings must be consistent between the AP and the WLC. If there is a mismatch in these settings, the AP might fail to authenticate with the WLC, resulting in disassociation.
Troubleshooting Steps for AP-WLC Connectivity
Checking Physical Connections
In this step, you need to ensure that all physical connections between the Access Point (AP) and the Wireless LAN Controller (WLC) are properly established.
Physical connections include Ethernet cables and power supply connections. Follow these steps to check the physical connections:
- Inspect Ethernet Cables: Examine the Ethernet cables connected to both the AP and the WLC. Ensure that they are securely plugged into the respective Ethernet ports on both devices. Loose or disconnected Ethernet cables can lead to communication issues between the AP and the WLC.
- Verify Power Supply: Check if the AP is receiving power by verifying its power supply connection. If the AP is not powered on, it won’t be able to establish a connection with the WLC. Ensure that the power supply is functional and that the AP’s power indicator shows that it is receiving power.
By conducting a thorough inspection of physical connections, you can rule out any connectivity problems caused by loose cables or power supply issues.
Verifying SSID and VLAN Configurations
This step focuses on ensuring that the Service Set Identifier (SSID) and Virtual Local Area Network (VLAN) configurations on both the AP and WLC match.
Matching SSID and VLAN configurations are crucial for a successful AP-WLC association. Follow these steps to verify the configurations:
- Access WLC Configuration Interface: Log in to the Wireless LAN Controller’s web-based configuration interface using a web browser. Enter the WLC’s IP address to access the interface.
- Check SSID Configuration: In the WLC configuration interface, navigate to the “Wireless” or “WLANs” section. Look for the SSID that the AP is supposed to use. If it is not listed, create the SSID with the same settings used on the AP.
- Verify SSID Settings: Click on the SSID to access its settings. Confirm that the SSID’s name and other parameters, such as security settings (WPA2, WPA3, etc.), encryption method, and passphrase (if applicable), match the settings on the AP.
- Check VLAN Configuration: In the WLC configuration interface, locate the “VLANs” or “Interfaces” section. Find the VLAN associated with the specific SSID you are troubleshooting.
- Verify VLAN Settings: Click on the VLAN associated with the SSID to access its settings. Ensure that the VLAN ID, VLAN name (if applicable), and any other relevant parameters match the VLAN settings on the AP.
By aligning the SSID and VLAN configurations on both the AP and WLC, you increase the likelihood of successful AP-WLC association.
Analyzing WLC Logs
Analyzing WLC logs can provide valuable insights into any errors or disassociation events related to the AP. Follow these steps to access and analyze the logs:
- Access WLC Logs: In the WLC configuration interface, look for the “Logs” or “Event Logs” section. Click on it to view the system logs.
- Identify AP Disassociation Events: Look for log entries related to the AP in question. These entries may indicate disassociation events, error messages, or any issues affecting the AP-WLC communication.
- Note Timestamps and Error Messages: Take note of the timestamps of the log entries and any error messages or codes provided. Timestamps can help identify patterns, and error messages provide clues about the nature of the issue.
By analyzing the WLC logs, you can gain valuable information about the root cause of the issue and guide your troubleshooting efforts effectively.
Updating Firmware and Software
Updating the firmware and software on both the AP and WLC are essential for resolving compatibility issues and improving overall network performance. Follow these steps to update the firmware and software:
- Check for Firmware Updates: Visit the manufacturers’ websites for both the AP and WLC to check for the latest firmware updates. Download the most recent firmware version for your respective devices.
- Backup Configurations: Before performing any updates, back up the configurations of both the AP and WLC to avoid data loss in case of any issues during the update process.
- Update AP Firmware: Follow the manufacturer’s instructions to update the AP’s firmware. This usually involves uploading the new firmware file through the AP’s web-based configuration interface.
- Update WLC Firmware: Similarly, follow the manufacturer’s instructions to update the WLC’s firmware. This process typically involves uploading the firmware file through the WLC’s web-based configuration interface.
- Reboot Devices: After the firmware updates are complete, reboot both the AP and WLC to apply the changes.
Regularly updating the firmware and software on both the AP and WLC ensures better compatibility and resolves known issues.
Resetting the AP
If the previous steps have not resolved the issue, resetting the AP to its factory defaults may help clear any configuration conflicts causing the disassociation problem.
Please note that this step should be considered a last resort, as it will erase all configuration settings on the AP, and you will need to reconfigure it from scratch. Follow these steps to reset the AP:
- Locate the Reset Button: Most APs have a physical reset button. It is often a small hole that requires a pin or paperclip to press.
- Press and Hold the Reset Button: With the AP powered on, press and hold the reset button for about 10 to 15 seconds. This action will reset the AP to its factory default settings.
- Reconfigure the AP: After the reset, the AP will return to its initial configuration. You will need to reconfigure the AP from scratch, including SSID, security settings, VLANs, and any other necessary settings.
Performing a factory reset should only be done when other troubleshooting methods have failed to resolve the issue, and you have exhausted all other options.
By following these detailed troubleshooting steps, you can effectively address AP-WLC connectivity issues and ensure a stable and reliable wireless network infrastructure.
Enhancing AP-WLC Association Reliability
Load Balancing
Implementing load balancing techniques across multiple APs can ensure a more even distribution of client devices, reducing the risk of overloading a single AP and enhancing the overall network performance.
Reducing Interference
Identify and eliminate sources of interference within the network environment. Utilize tools such as spectrum analyzers to detect and mitigate interference from other wireless devices.
Configuring Channel Width
Adjusting the channel width of the AP’s wireless signal can optimize the connection and reduce signal interference, leading to a more stable AP-WLC association.
Optimizing Transmit Power
Carefully set the transmit power of the AP to avoid signal overlaps and interference. Balancing the transmit power ensures a smooth handover of devices between APs, enhancing the overall network experience.
FAQs
What is the role of the WLC in the AP association?
The Wireless LAN Controller (WLC) serves as a centralized management entity that oversees multiple Access Points (APs) within a wireless network. It facilitates AP association, configuration, and communication, ensuring smooth connectivity for wireless devices.
How can I ensure my AP and WLC firmware compatibility?
To ensure firmware compatibility, regularly check for updates from the AP and WLC manufacturers. Keep both devices updated with the latest firmware versions to avoid compatibility issues.
Is it necessary to reset the AP for troubleshooting?
Resetting the AP to factory defaults should be considered a last resort if other troubleshooting methods have failed. It can help clear any configuration conflicts that might be causing the disassociation issue.
Can multiple APs cause interference?
Yes, multiple APs operating on the same or overlapping channels can cause interference and disrupt the AP-WLC association. Implementing proper channel planning and adjusting transmit power can mitigate this interference.
What are some security considerations for the AP-WLC association?
To ensure a secure AP-WLC association, use strong and consistent security protocols, such as WPA2 or WPA3. Regularly update security settings, including passwords and encryption keys, to maintain network security.
Conclusion
Maintaining a robust association between Access Points and Wireless LAN Controllers is essential for seamless wireless connectivity.
By understanding the common issues that can disrupt this association and implementing effective troubleshooting and optimization techniques, network administrators can ensure a stable and reliable wireless network infrastructure.