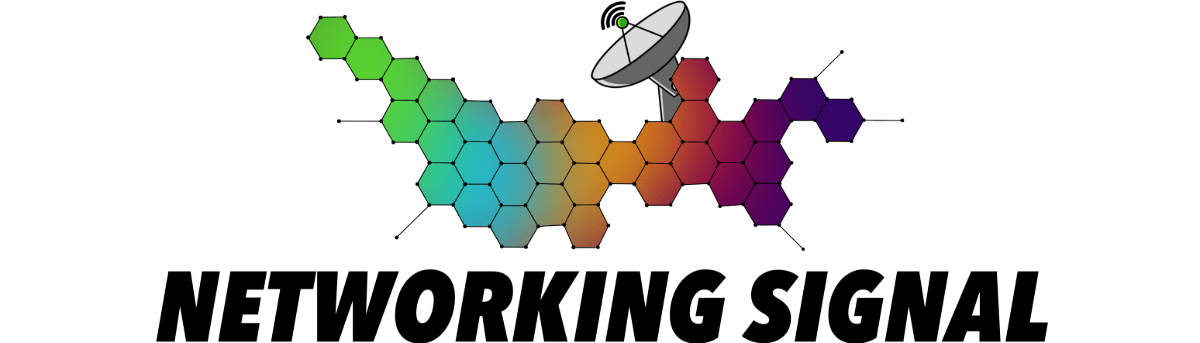A TP-Link router is a network device that connects computers, smart devices, and other wired and wireless products to the internet. The router distributes the internet connection throughout a home or office by creating a local area network (LAN).
Resetting a TP-Link router means restoring it to its original factory default settings. This clears any configured settings, passwords, and network connections. Resetting a router can fix issues like forgotten passwords and connection problems or prepare it for use with a new internet service provider.
This comprehensive guide will teach readers how and when to reset a TP-Link router safely.
Understanding the Need for Reset the Router
There are a few common instances when resetting your TP-Link router to factory defaults may be necessary:
Forgotten Admin Password
Suppose you can no longer access the router’s administrative interface because you forgot the admin username and password. In that case, a reset will allow you to access the router again using default login credentials.
Connectivity and Speed Issues
If your router is experiencing frequent disconnections or unusually slow Wi-Fi speeds, a reset can often improve network connectivity and performance. Resetting eliminates any misconfigurations that may be causing problems.
Switching Internet Service Providers
When changing to a new internet service provider (ISP), resetting your router will clear out old ISP firmware and settings that could cause conflicts with the new provider’s network.
Router Malfunction
In rare cases, when a router is acting up and a power cycle does not resolve the problem, a reset may be required to restore normal operations. Issues like frozen lights/screens, failed firmware updates, or unresponsive interfaces can often be fixed with a reset.
Preparation Before Reset
Before resetting your TP-Link router, take some preparatory steps:
Backup your router configuration: Take note of any custom settings you want to save, like port forwarding rules, connected devices, parental controls, etc. These will all be erased after resetting.
Gather login credentials & ISP information: Have your Wi-Fi network name and password handy, as well as your admin username and password. Also, gather details like ISP connection type (DHCP/PPPoE) and any account numbers.
Disconnect devices from the network: Power off and disconnect any wired/wireless devices from the network before resetting your router.
Step-by-Step Guide to Reset TP-Link Router

The reset process will vary slightly depending on your router model. Refer to the documentation if needed.
1. Access Router Admin Interface
- Connect to the router’s Wi-Fi or plug the computer directly into the router.
- Launch a web browser and visit the router login page (192.168.0.1 or 192.168.1.1).
2. Navigate to the Reset Option
- Log in to the admin interface using your username/password.
- Go to administration settings and find the full factory reset function.
3. Initiate Router Reset
- Confirm the reset when prompted by clicking OK or another confirmation button.
4. Wait for the Reset to Complete
- Give the router 5-10 minutes to erase settings and reboot fully.
Post-Reset Configuration
After successfully resetting your TP-Link router, there are a few important configuration steps:
1. Set Up Admin Password
- Access the router admin interface and set a new, secure password.
2. Configure Network Names
- Set your unique Wi-Fi network name (SSID) and password.
3. Update Firmware
- Check for the latest firmware from the TP-Link website and update if available.
4. Connect Network Devices
- Reconnect wired devices by plugging them into the router.
- Reconnect wireless devices by having them join the new Wi-Fi network.
Troubleshooting Issues
If you have difficulty resetting your router or experience connection problems afterward:
Failed Reset Attempt
- If the router does not reset properly, power cycle the router and repeat the reset steps.
- For a complete power cycle, unplug the router AC adapter for 60 seconds.
Connectivity Problems
- Double-check that the Wi-Fi password is entered correctly on all devices.
- Verify the internet connection type (DHCP/PPPoE) matches ISP standards.
- Contact the internet service provider support for network or account issues.
Difficulty Accessing Web Interface
- Try connecting a wired computer directly to the router.
- Clear browser cookies/cache and type the router IP address manually.
- Reset the router again if the admin interface will not load.
Conclusion
Resetting a TP-Link router to factory default settings clears out all previous configurations and resets everything to the original settings.
In many situations, this process can help restore normal functionality in cases like forgotten passwords, connection problems, switching ISPs, or even resolving router malfunctions. Just be sure to back up your settings before resetting when possible.
Follow the step-by-step resetting guide provided for your model. Afterward, take time to set up your network preferences again properly. With this helpful guide, you will be prepared to reset your TP-Link router when needed successfully.
Seek assistance from TP-Link customer support if any complex issues arise during or after the reset process.