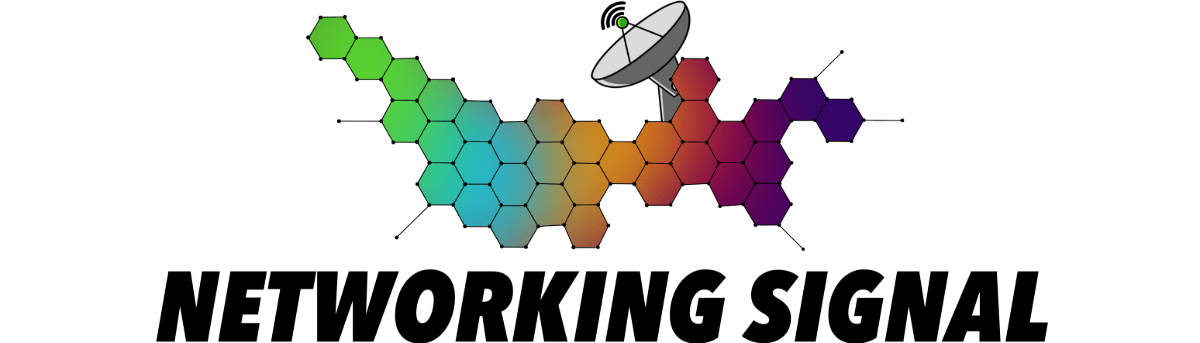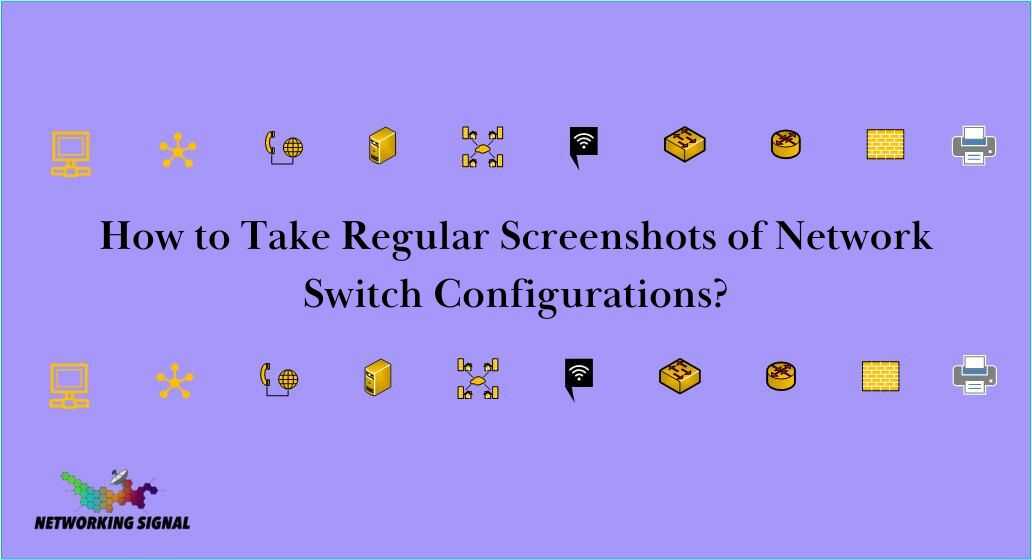Taking regular screenshots of network switch configurations is an important best practice for any network administrator. Capturing and archiving these configurations provides documentation of how the network is set up at any given time. This allows you to monitor changes, roll back unwanted changes, and diagnose issues by comparing configurations.
Importance of Regularly Taking Screenshots of Switch Configurations
There are several key benefits to regularly taking screenshots of switch configurations:
- Provides a record of changes made to the switch over time. This allows you to track when and how the configuration has been modified.
- Allows you to easily revert to a previous configuration if needed. For example, if a change is made that causes problems, you can roll back to a known good configuration.
- Helps with troubleshooting issues. By comparing configurations before and after a problem occurs, you can zero in on what change may have caused the issue.
- Provides documentation for reference. The configuration screenshots serve as up-to-date documentation of how each switch is set up.
- Allows you to easily replicate configurations across multiple switches. You can refer to the screenshot to apply the same configuration to other switches.
How to Take Regular Screenshots of Network Switch Configurations?
The basic process for taking switch configuration screenshots involves:
- Accessing the switch console or CLI. This can be done via Telnet, SSH, or console cable.
- Displaying the current configuration using show commands.
- Capturing a screenshot of the configuration output.
- Saving the screenshot with a meaningful file name and date.
- Setting reminders to take new screenshots on a regular schedule.
1. Accessing the Switch
To capture a configuration screenshot, you first need to access the switch’s command-line interface (CLI). Here are some options for accessing the CLI:
- Telnet – Connect to the switch via Telnet. This provides access to the CLI from the Telnet session.
- SSH – For greater security, use SSH instead of Telnet. SSH encrypts the connection and credentials.
- Console Cable – Connect your computer directly to the switch console port using a console cable. This will open a console session.
Make sure you have the necessary login credentials to access the switch CLI, such as the administrator username and password.
2. Displaying the Configuration
Once you have CLI access, you can view the current switch configuration using some common show commands:
show running-config– Display the current active configuration with all changes made.show startup-config– Display the saved configuration that will load when the switch restarts.
Using show running-config will allow you to capture the full switch configuration including any unsaved changes.
3. Capturing the Configuration
With the configuration displayed on the screen, you can capture it in a few ways:
- Terminal Emulator Logging – Many terminal emulators have session logging capabilities. You can start a logging session to record the output.
- Print Screen – Manually press the Print Screen key to save the current contents of the screen to your clipboard.
- Screenshot Utilities – Use screenshot utilities built into operating systems or specialized tools to take automated screenshots.
4. Taking a Screenshot
Here are some common methods to take a screenshot of the displayed switch configuration:
- Windows Key + Print Screen – On Windows, this will save a screenshot to the Pictures > Screenshots folder.
- Snipping Tool – Included in Windows, this allows you to take custom screenshots.
- Browser Extensions – Extensions like Fireshot and Awesome Screenshot can capture full web pages or selections.
- Auto Screenshot Capture Tools – Utilities like Auto Screenshot Capture can automatically take screenshots at set intervals or via hotkeys.
- APIs and Scripting – Languages like Python allow programmatically interacting with the CLI and saving command output.
5. Saving and Organizing the Screenshots
Be sure to give the configuration screenshot files descriptive names that identify the switch and date, such as:
This allows you to easily find the needed configuration later. Store the screenshots in a secure location for future reference. Over time these configuration snapshots will build up documentation of how your network switches were configured at different points in time.
6. Setting a Regular Schedule
Setting reminders or a schedule for taking configuration screenshots is key to maintaining up-to-date documentation. Suitable frequencies depend on your network management needs:
- Smaller networks – Monthly screenshots may be sufficient.
- After making changes – Take a screenshot immediately after modifying configurations.
- High-change environments – Weekly or even daily screenshots.
Work backward from the worst-case scenario on determining frequency – how far back could you go before it would be difficult to recreate configurations? Taking regular screenshots helps avoid getting into that scenario.
Look Here:
Final Words
Taking regular screenshots of network switch configurations provides significant benefits for documenting and troubleshooting your network.
By following a consistent process to access switches, display configurations, capture screenshots, and save them with meaningful names and dates, you will build a library of configuration documentation.
Setting reminders to take screenshots on a regular basis based on your network’s needs will ensure you maintain up-to-date configuration records.